Mac用户必看:如何用iPad提升Mac工作流
作为一名长期Mac用户,我深知在追求效率和便捷性的道路上,每一点小改进都能带来巨大的不同。如果你有一台iPad,或许它是你做为移动办公的代替品,今天,我想和大家分享几个MacBook和iPad协同工作的小技巧,这些技巧将极大地提升你的工作流和生产力。
1. 无缝剪切、拷贝和粘贴
你是否曾在iPad上看到一段精彩的文字,却苦于无法快速传到Mac上?现在,这不再是问题。通过简单的设置,你可以在Mac和iPad之间无缝地剪切、拷贝和粘贴文本或图像。
操作步骤:
- 确保两台设备都使用同一个Apple ID登录。
- 将设备接入同一个无线局域网,并开启蓝牙。
- 在系统设置中开启接力功能。
现在,你就能在两台设备间自由传递内容了,这在撰写文档或策划项目时尤其有用。
2. 接力处理任务
接力功能让你可以在一台设备上开始的任务,在另一台设备上继续完成。这对于需要在Mac上进行深度工作,同时又想利用iPad便携性的用户来说,简直是完美。
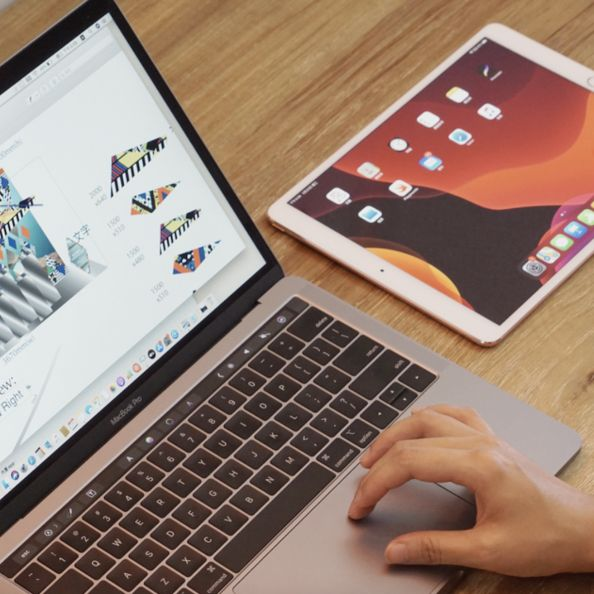
操作步骤:
- 与跨设备剪切、拷贝和粘贴的设置相同。
当你在Mac上浏览网页或编辑文档时,iPad上会出现一个接力图标,让你轻松切换设备继续工作。
3. 使用Mac的键盘和鼠标控制iPad
如果你的设备支持,你可以使用Mac的键盘和鼠标或触控板来控制iPad。这在你需要在iPad上进行大量文本输入时,可以大大提高效率。
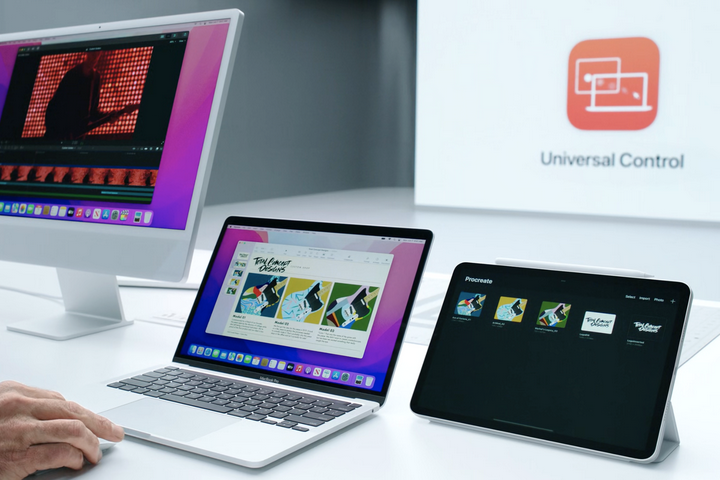
操作步骤:
- 确保你的设备满足系统版本要求(macOS 12.3和iPadOS 15.4及以上)。
- 按照跨设备剪切、拷贝和粘贴的步骤操作。
4. 将iPad作为Mac的第二显示屏
最后,但并非最不重要的,你可以将iPad作为Mac的第二显示屏。这不仅扩展了你的工作空间,而且通过iPad的触控功能,你可以更直观地操作和查看内容。
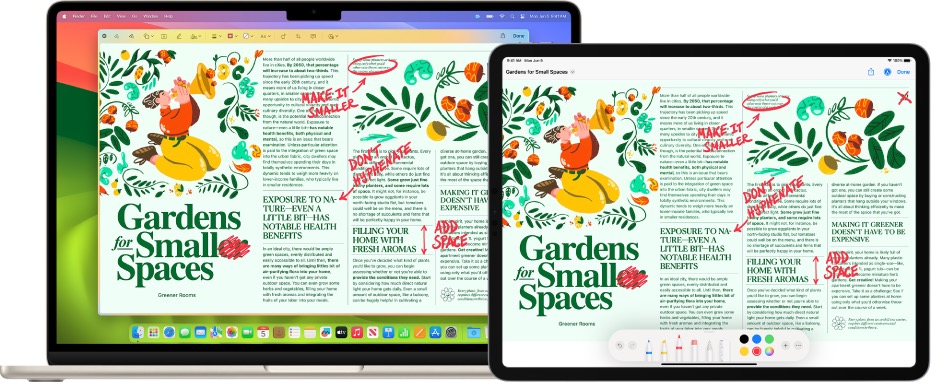
操作步骤:
- 与使用Mac控制iPad的步骤相同。
- 在Mac的“显示器”设置中,选择iPad并将其设置为“镜像”或“扩展”。
通过这种方式,你可以将iPad变成一个强大的辅助工具,无论是作为扩展屏幕查看更多信息,还是作为镜像展示你的工作成果。
亲爱的Mac用户,以上就是我今天想和大家分享的内容。通过这些简单的步骤,你的Mac和iPad将不再是孤立的设备,而是成为你提高效率的完美搭档。赶快试试这些技巧,让你的工作和学习更上一层楼吧!
相关软件
-

Photoshop 2024
专业图像处理和图片设计
25.9.1 M芯片
-
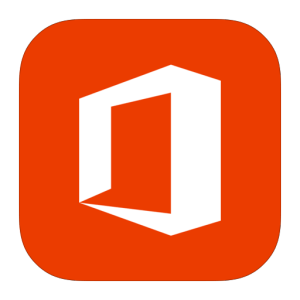
Office 2021
最新Office for mac
16.86 M芯片
-
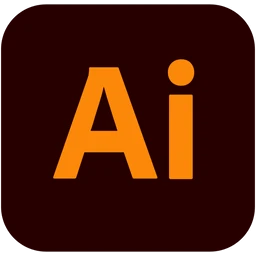
Adobe Illustrator 2024
Adobe 矢量图形设计工具
28.4.1 M芯片
-

Adobe Photoshop 2023
行业最佳图像处理软件
24.4.1 M芯片
-

Camtasia
TechSmith Camtasia
2024.0.2 M芯片
-

Marked 2
Markdown预览工具
2.6.36 M芯片
-

FxFactory Pro 8
视觉特效工具箱
8.0.16 M芯片
-

Keka
mac开源压缩解压软件
1.4.2 M芯片
-
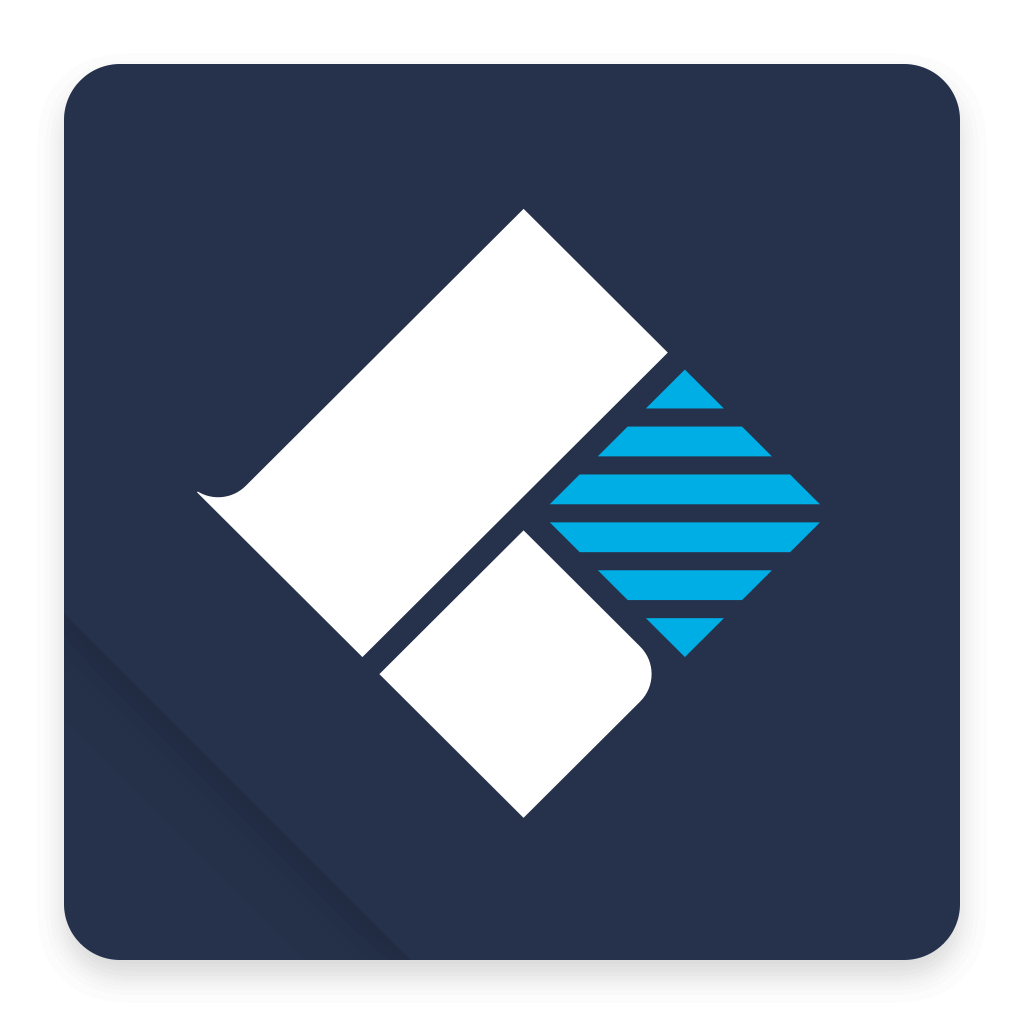
Wondershare Recoverit
Mac数据恢复软件
12.6.1.6 M芯片
-

Fork
好用的Git客户端
2.44 M芯片
最新软件
-

Camtasia
TechSmith Camtasia
2024.0.2 M芯片
-

Marked 2
Markdown预览工具
2.6.36 M芯片
-

FxFactory Pro 8
视觉特效工具箱
8.0.16 M芯片
-

Keka
mac开源压缩解压软件
1.4.2 M芯片
-
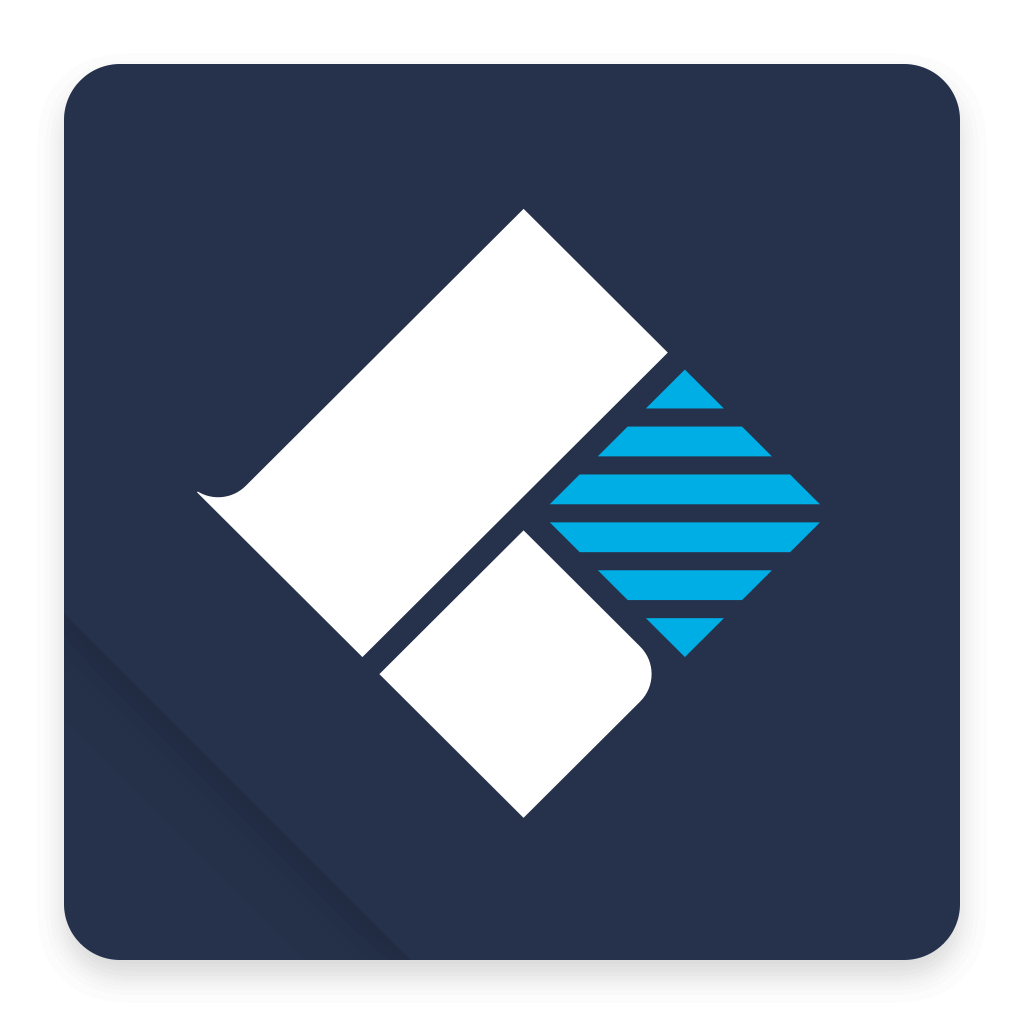
Wondershare Recoverit
Mac数据恢复软件
12.6.1.6 M芯片
-

Fork
好用的Git客户端
2.44 M芯片
-

Loopback
无线音频路由
2.4.1 M芯片
-
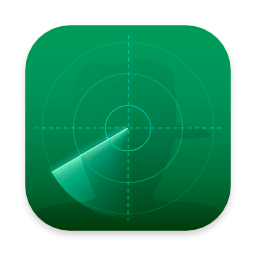
Cookie
macOS隐私保护工具
7.3.4 M芯片
-
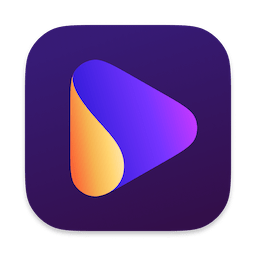
Wondershare UniConverter 15
多媒体工具箱
15.5.13.231 M芯片
-

IconJar
图标管理工具
2.11.3 M芯片
推荐软件
-
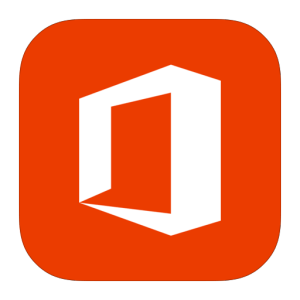
Office 2021
最新Office for mac
16.86 M芯片
-
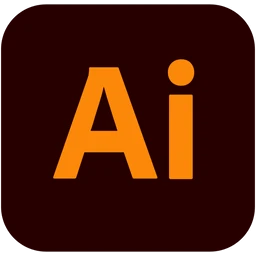
Adobe Illustrator 2024
Adobe 矢量图形设计工具
28.4.1 M芯片
-

Adobe Photoshop 2023
行业最佳图像处理软件
24.4.1 M芯片
-
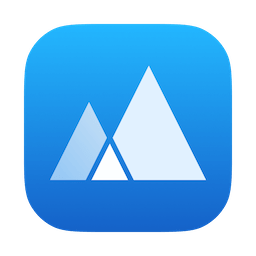
App Cleaner 8
mac软件卸载软件
8.3 M芯片
-

Final Cut Pro
专业视频剪辑软件
10.8.0 M芯片
-

Pixelmator Pro
mac专业图像编辑
3.6.4 M芯片
-

The Unarchiver
免费解压缩工具
4.3.8 M芯片
-

原神
原神 mac版下载
4.6 M芯片
-

DaVinci Resolve Studio 达芬奇
视频调色剪辑
18.6.6 M芯片
-

AutoCAD 2024
经典CAD制图软件
24.3.61.182 M芯片

